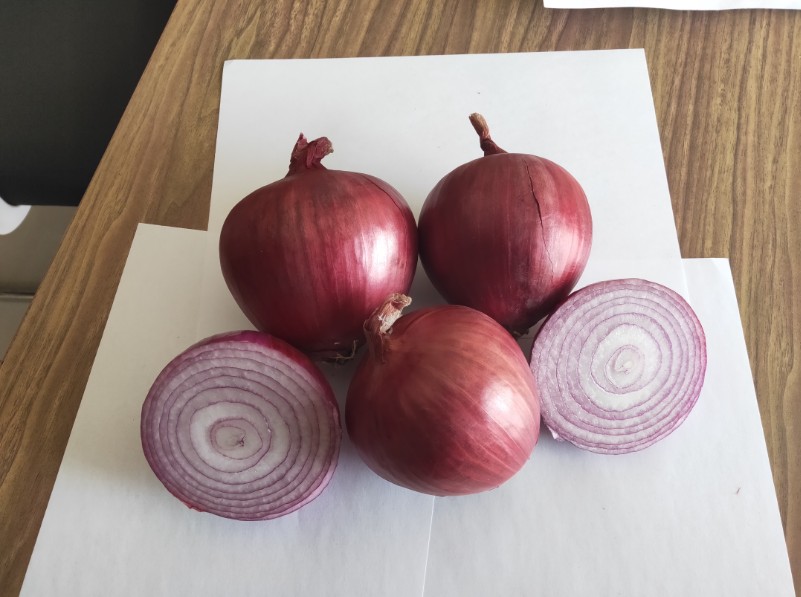c盘满了如何快速清理垃圾文件,在我们使用电脑的过程中,C盘的储存空间是最宝贵的,特别是在使用时间长了以后,C盘上会积累很多的垃圾文件,占用了大量的空间。那么如何快速清理C盘的垃圾文件呢?本文将为大家介绍几个方法,帮助你快速清理垃圾而不误删重要文件。
c盘满了如何快速清理垃圾文件
方法一:使用系统自带的清理工具
Windows操作系统自带了一个清理工具,可以帮助我们清理C盘上的垃圾文件。具体操作如下:
1、打开“我的电脑”,右击C盘,选择“属性”。
C盘满了如何快速清理垃圾文件?教你几个方法,快速清理垃圾而不误删(C盘满了如何快速清理垃圾文件?教你几个方法,轻松清理垃圾而不误删)
2、在属性窗口中,点击“磁盘清理”。
3、系统会扫描C盘,显示可以删除的文件。
4、勾选需要删除的文件,点击“确定”。
使用系统自带的清理工具可以快速清理C盘上的垃圾文件,但是它只能删除一些临时文件和回收站中的文件,并不能清理所有的垃圾文件。
方法二:使用第三方垃圾清理软件
除了系统自带的清理工具,还有很多第三方的垃圾清理软件可以帮助我们清理C盘上的垃圾文件。这些软件可以更全面地清理垃圾文件,并提供更多的清理选项。
常见的垃圾清理软件有:CCleaner、360安全卫士、腾讯电脑管家等。使用这些软件操作简单,只需几个简单的步骤,就能清理C盘上的垃圾文件。
方法三:手动清理垃圾文件
除了使用清理工具,我们还可以手动清理C盘上的垃圾文件。具体操作如下:
5、打开“我的电脑”,进入C盘。
6、定位到C盘中的“Windows”文件夹。
7、打开“Windows”文件夹,找到“Temp”文件夹。
8、删除“Temp”文件夹中的所有文件。
9、返回上一级目录,找到“Prefetch”文件夹。
10、删除“Prefetch”文件夹中的所有文件。
11、返回上一级目录,找到“软件分发”文件夹。
12、删除“软件分发”文件夹中的所有文件。
13、重复以上步骤,删除其他可能存在的垃圾文件。
手动清理垃圾文件需要一定的技巧和经验,如果不确定某个文件是否是垃圾文件,最好先备份再删除。
结语
c盘满了如何快速清理垃圾文件,通过上述方法,我们可以快速清理C盘上的垃圾文件,释放宝贵的存储空间。但是在清理过程中,一定要注意不要误删重要文件,以免造成不必要的损失。